Photoshop : قرار دادن تصویر درون یک متن
• این آموزش نحوهی قرار دادن یک یا چند تصویر را درون یک متن را دنبال می کند. در واقع این تصاویر به عنوان زمینهی متن در نظر گرفته می شوند. در اینجا ما قصد داریم دو تصویر زیر را درون یه متن قرار دهیم.


برای اینکار مراحل زیر را دنبال کنید :
- ابتدا عکسهای بالا را در فتوشاپ باز کنید. ما در اینجا تصویر اول ( از سمت بالا ) را برای قسمت بالای متن و تصویر دوم را برای قسمت پايين آن در نظر گرفتیم.
- بعد باز کردن تصاویر یک صفحهی خالی ( Ctrl + N ) ایجاد و Background آن را سفید و Foreground را سیاه انتخاب کنید. سپس متن مورد نظر خود را با فونت Impact در آن تایپ و اندازه آن را 100 pt قرار دهید.
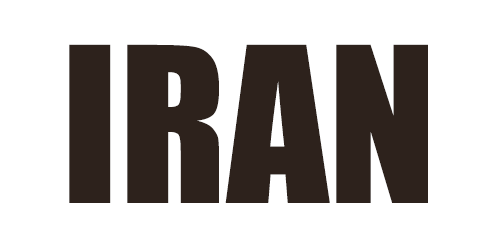
- در ادامه تصویر اول را به محیط کاری کشیده و در یک لایه بالاتر روی متن قرار میدهیم به طوری که تمام متن را بپوشاند. و از منوی Layer گزینهی Create Clipping Mask يا Make Clipping Mask را انتخاب تا متن و تصویر با هم ماسک شوند. مانند تصویر زیر.
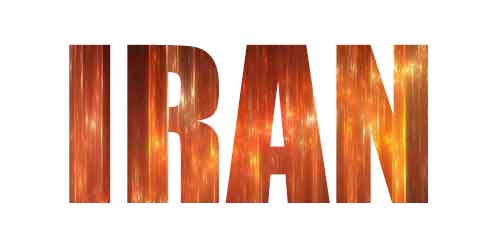
- حال تصویر دوم را وارد محیط کاری کرده و مانند تصویر اول روی متن قرار می دهیم و دوباره از منوی Layer گزينهی Create Clipping Mask يا Make Clipping Mask را انتخاب میكنيم تا كار بصورت زير درآيد.

- در این مـرحله بوسیلهی ابزار Eraser و همینطور که لایهی اول از بالا را انتخاب کردیم، قسمتی از بالای تصویر را پاک می کنیم. توجه داشته باشيد كه مقدار Hardness:0 و Size:100% و Opacity:100% درصد باشد. پس از انجام كار، طرح زير بدست میآيد.

- در نهایت لایه متن را انتخاب از منوی Layer گزینهی Layer Style و سـپس Drop Shadow را انتخاب کنید. و در پنجره ی باز شده، عدد 150 را در قسـمت Angle وارد كرده و همچنین تیک گزینههای Inner Glow و Bevel and Emboss را بـزنید.
طرح نهایی به صورت زیر است.

« استفاده از مطالب این سایت، با ذکر نام سایت، بلامانع میباشد »